理想的翻译视频应具备以下特性:字幕准确、长度适宜,配音音色与原声一致,且字幕、声音、画面完美同步。
本指南将详细介绍视频翻译的四个步骤,并针对每个步骤提供最佳配置建议。
第一步:语音识别
目标: 将视频中的语音转换为对应语言的字幕文件。
对应控制元素: “语音识别”行
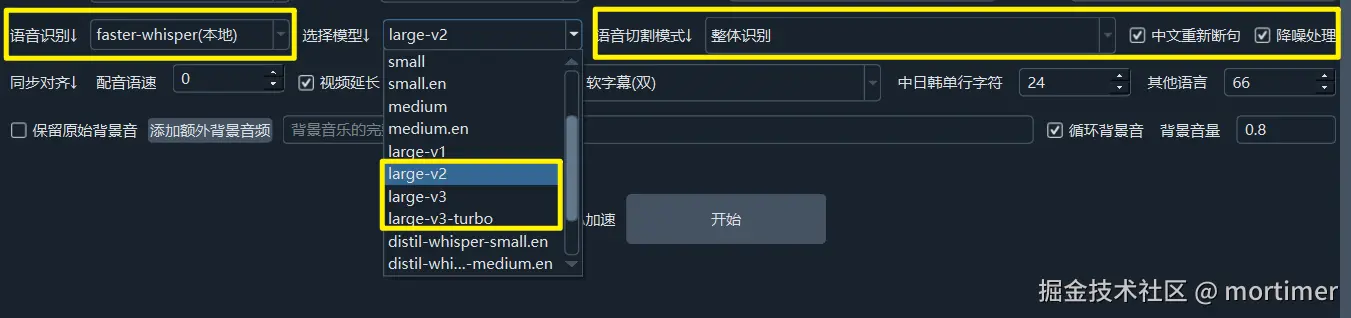
非中文最佳配置:
- 选择
faster-whisper(本地) - 模型选择
large-v2、large-v3或large-v3-turbo - 语音切割模式选择
整体识别 - 选中
保留原始背景音(比较耗时)
- 选择
中文最佳配置:
- 选择
阿里FunASR - 语音切割模式选择
整体识别 - 选中
保留原始背景音(比较耗时)
- 选择
小语种最佳配置:
- 选择
Gemini大模型识别
- 选择
注意: 如果没有N卡或未配置CUDA环境未启用CUDA加速,处理速度极慢。显存不够大时可能崩溃。
第二步:字幕翻译
目标: 将第一步生成的字幕文件翻译成目标语言。
对应控制元素: “翻译渠道”行
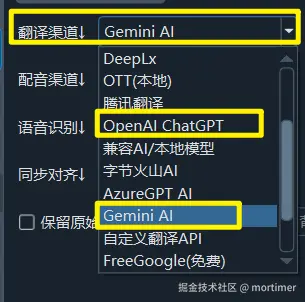
最佳配置:
- 优先选择: 若具备VPN并了解配置方法,则在菜单 - 翻译设置 - Gemini pro 中使用
gemini-2.5-flash模型 (Gemini AI 渠道)。 - 次优选择: 若无VPN或不会配置代理,则在“翻译渠道”中选择
DeepSeek。
GeminiAI使用方法 https://pyvideotrans.com/gemini.html
- 优先选择: 若具备VPN并了解配置方法,则在菜单 - 翻译设置 - Gemini pro 中使用
第三步:配音
目标: 根据翻译后的字幕文件生成配音。
对应控制元素: “配音渠道”行
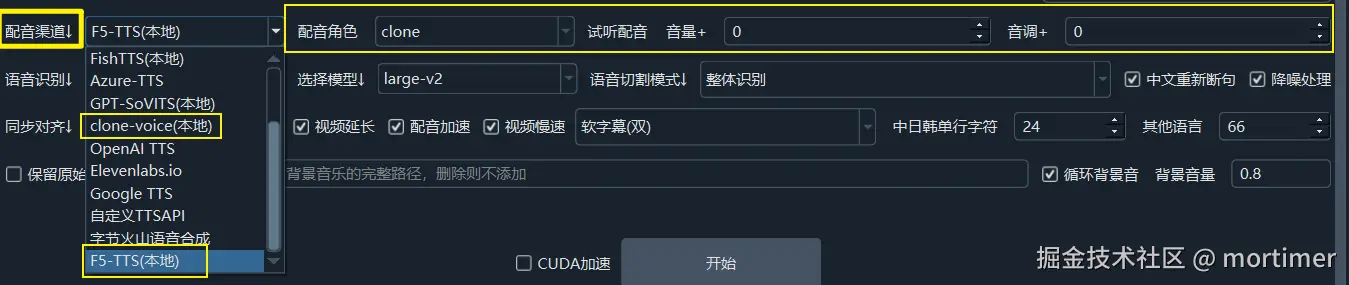
最佳配置:
- Edge-TTS: 免费并支持所有语种
- 中文或英文:
F5-TTS/Index-TTS(本地) - 日韩语:
CosyVoice(本地)
需要额外安装对应
F5-TTS/CosyVoice/clone-voice整合包,见文档 https://pyvideotrans.com/f5tts.html
第四步:字幕、配音、画面同步对齐
- 目标: 将字幕、配音和画面进行同步处理。
- 对应控制元素:
同步对齐行
- 最佳配置:
- 中文翻译成英文时,可设置
配音语速值 (例如10或15) 以加快配音速度,因为英文句子通常较长。 - 选中
配音加速和视频慢速2个选项,强制对齐字幕、声音和画面。
- 中文翻译成英文时,可设置
输出视频质量控制
- 默认输出为有损压缩。若需无损输出,请在菜单 - 工具 - 高级选项 - 视频输出控制区域,将
视频转码损失控制设置为 0: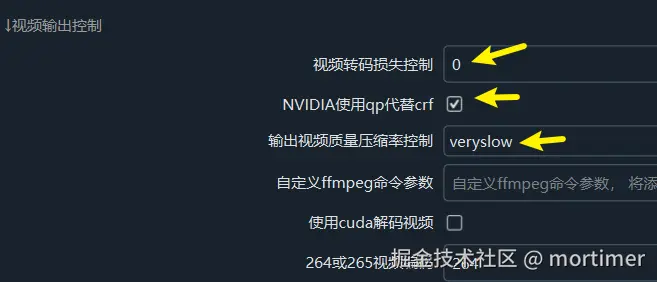
- 注意:如果原始视频非 mp4 格式或使用了嵌入式硬字幕,则视频编码转换会造成一定损失,但损失通常微乎其微。 提高视频质量会显著降低处理速度并增加输出视频大小。
