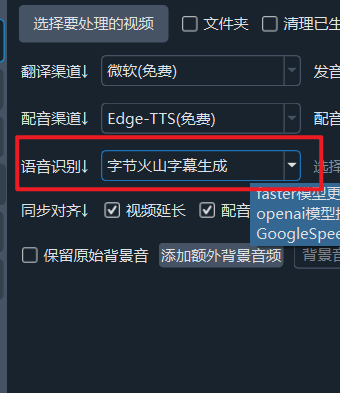
首先登陆注册火山引擎
登陆地址 https://console.volcengine.com/auth/login
若无账号,当然需要先注册了,还需要实名认证哦。
创建一个应用
上步登陆并实名认证后,打开“语音技术”模块,直达地址 https://console.volcengine.com/speech/app
点击 "创建应用",名字填写英文,描述随意,重要的是下方的一堆复选框,拉到底部,选中“音视频字幕生成”,这是必须的,其他均可以不选。
点击确定,继续下一步“获取 APP ID 和 Access Token”
获取 Access Token / 开通正式版
创建应用后,去应用服务开通的地方复制 Access Token,按下图所示进入,点击左侧“API服务中心”--“音视频字幕”--“音视频字幕生成” 或 直接打开 https://console.volcengine.com/speech/service/9
在右侧,你将能看到已创建的所有应用,选择你要使用的那个
默认试用版,有20个小时的免费时长。
从上方应用名称里选择你要使用的的应用,拉到页面底部找到“服务接口认证信息”处,复制 APP ID 和 Access Token, 代码中将用到这2个信息。
你也可以点击开通,转为后付费正式版
在 pyVideoTrans 软件中使用
打开 pyVideoTrans 视频翻译配音软件,找到设置菜单点击底部的“字节火山字幕生成”
将APP ID 填入,将 Access Token填入
保存,到主界面中选择 “字节火山字幕生成” 就可以了
