主界面每个选项作用及涵义
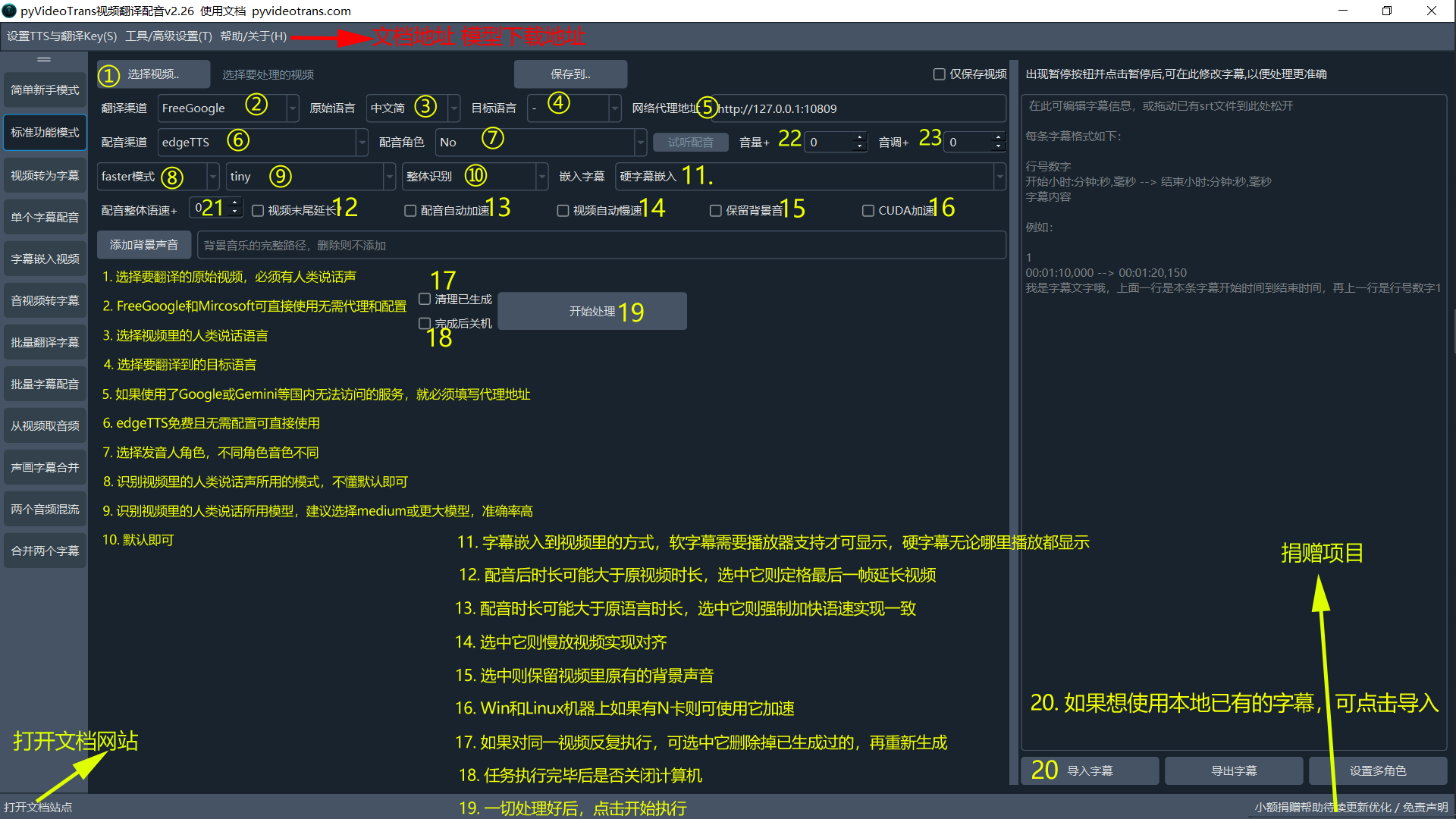
如上图所示,每个选项的作用如下
- 选择视频:选择要翻译的原始视频,该视频必须要有人类说话声,并且声音要清晰,不得有过大噪声,否则识别结果不会太准确,请注意如果没有说话声,是不可以的,无论有无字幕均不可,因为本软件原理是识别人类说话声音来生成字幕的。可以按住ctrl键一次选中多个视频,但所有视频中说话语言必须一样。
- 翻译渠道: FreeGoogle和Microsoft可直接使用无需代理和配置,其他翻译渠道要么免费但需要代理,比如Google,要么需要配置如百度翻译腾讯翻译等. 如果不懂建议选择Microsoft或FreeGoogle
- 原始语言:选择视频里的人类说话语言,比如视频里人类说话声音是英语,那么这里必须选择英语
- 目标语言:选择要翻译到的目标语言,例如你希望将视频翻译到中文发音并嵌入中文字幕,那么这里要选择中文简
- 网络代理地址: 如果使用了Google或Gemini等国内无法访问的服务,就必须填写代理地址,例如你使用了某v2ray软件,则填写http://127.0.0.12:1:10809 如果你不懂代理,请勿随意填写,也不要使用国内无法访问的服务
- 配音渠道:edgeTTS免费且无需配置可直接使用,其他配音渠道均需要配置或安装,如果不懂建议选择edgeTTS
- 配音角色:选择发音人角色,不同角色音色不同,需要先选择目标语言后再选择该角色
- faster模式:识别视频里的人类说话声所用的模式,不懂选择默认faster模式即可
- tiny:识别视频里的人类说话所用模型,默认包含faste模式下的tiny模型,建议选择medium或更大模型,准确率高。如果选择了faster模式和openai模式,需要额外下载模型到软件目录下的models里,默认只包含faster模式下的tiny模型,其他模型下载地址 https://github.com/jianchang512/stt/releases/tag/0.0 如果你不太懂,只想简单试试,此处选择tiny即可,无需下载可直接使用
- 整体识别:默认即可。无需动
- 嵌入字幕:字幕嵌入到视频里的方式,软字幕嵌入需要播放器支持才可显示,在网页中无法显示,硬字幕嵌入无论哪里播放都显示,网页中也可以显示
- 视频末尾:配音后时长可能大于原视频时长,选中它则延长视频最后10ms直到配音结束,建议选中
- 配音自动加速:配音时长可能大于原语言时长,选中它则强制加快语速实现一致,最大加速幅度可在菜单--工具/高级设置--高级设置中修改
- 视频自动慢速:选中它则慢放视频实现视频和声音字幕对齐,慢放幅度同样可在高级设置菜单中控制
- 保留背景音:选中则保留视频里原有的背景声音,比如背景音乐等,如果选中它,则处理速度会比较慢,尤其视频较大时
- CUDA加速:Win和Linux机器上如果有N卡则可使用它加速,需要机器上安装CUDA环境,安装教程见 https://pyvideotrans.com/gpu.html
- 清理已生成:如果对同一视频反复执行,可选中它删除掉已生成过的,再重新生成
- 完成后关机:任务执行完毕后是否关闭计算机
- 开始处理:一切处理好后,点击开始执行
- 导入字幕:如果想使用本地已有的字幕,可点击导入,导入后将直接使用它,而不再进行识别。
- 配音整体语速:例如10,表示语速在正常基础上加快10%,-10代表减去10%
- 音量+:在正常音量基础上对音量进行加减变化,仅edgeTTS下有效
- 音调+:在正常音调基础上对音调进行加减变化,仅edgeTTS下有效
