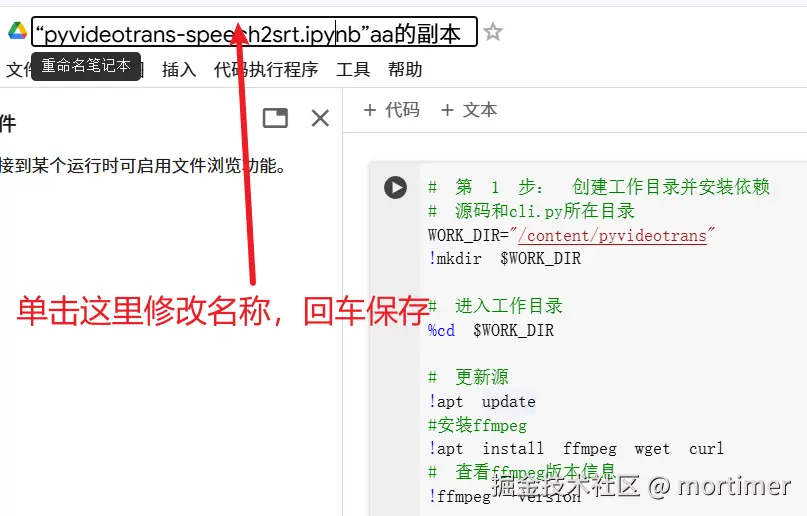Google Colab 是一个免费的云端编程环境,你可以把它想象成一台放在云端的电脑,可以运行代码、处理数据,甚至进行复杂的 AI 计算,比如把你的音视频文件通过大模型快速准确地转换成字幕。
本文将手把手教你如何在 Colab 上使用 pyVideoTrans 将音视频转录为字幕,即使你没有任何编程经验也没关系,我们将提供一个已经配置好的 Colab 笔记本,你只需要点击几个按钮就能完成。
准备工作:魔法上网和 Google 账号
在开始之前,你需要两样东西:
- 魔法上网: 由于一些原因,国内无法直接访问 Google 的服务,你需要使用一些特殊方法才能访问 Google 网站。
- Google 账号: 你需要一个 Google 账号才能使用 Colab,注册是完全免费的。 有了 Google 账号,你才能登录 Colab 并使用它的服务。
确认你能打开Google https://google.com
打开 Colab 笔记本
确保你能访问 Google 网站并登录 Google 账号后,点击以下链接打开我们为你准备好的 Colab 笔记本:
https://colab.research.google.com/drive/1kPTeAMz3LnWRnGmabcz4AWW42hiehmfm?usp=sharing
你会看到类似下图的界面。由于这是共享的笔记本,你需要先复制一份到自己的 Google 云端硬盘才能修改和运行。点击左上角的“复制到云端硬盘”,Colab 会自动为你创建一个副本并自动打开。
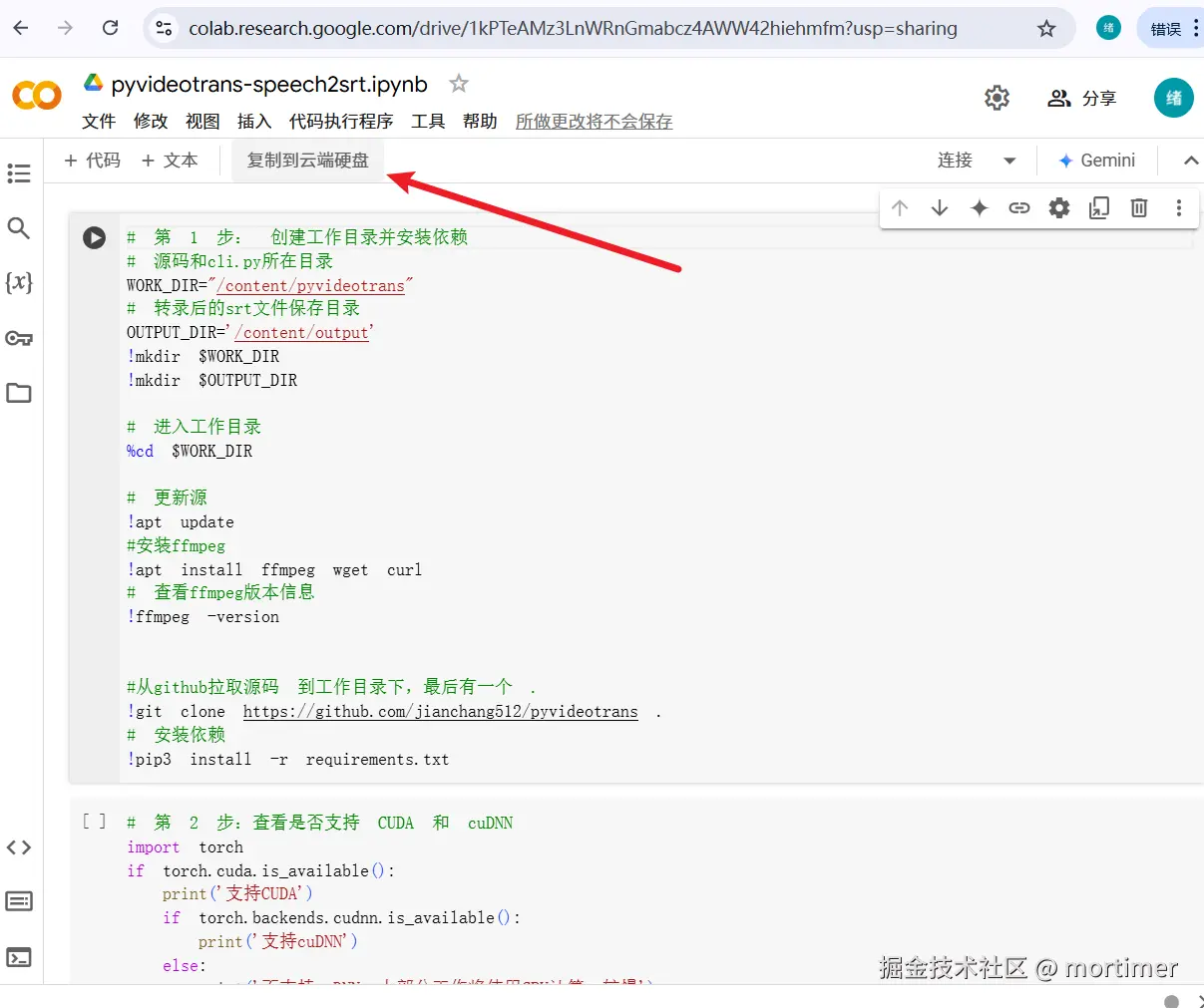
如下图,是创建好的页面
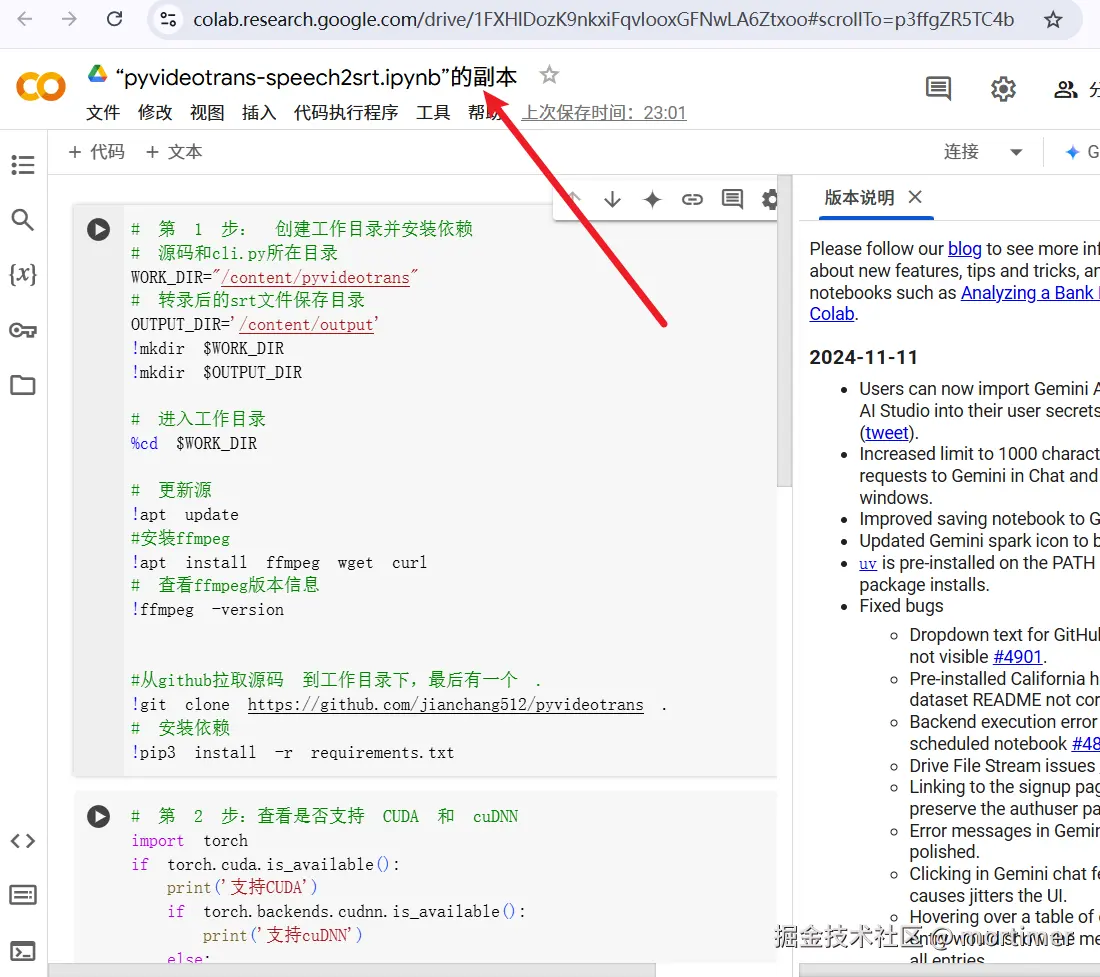
连接到 GPU/TPU
Colab 默认使用 CPU 运行代码。为了加快转录速度,我们需要使用 GPU 或 TPU。
点击菜单栏中的“代码执行程序” -> “更改运行时类型”,然后在“硬件加速器”下拉菜单中选择“GPU”或“TPU”。 点击“保存”。
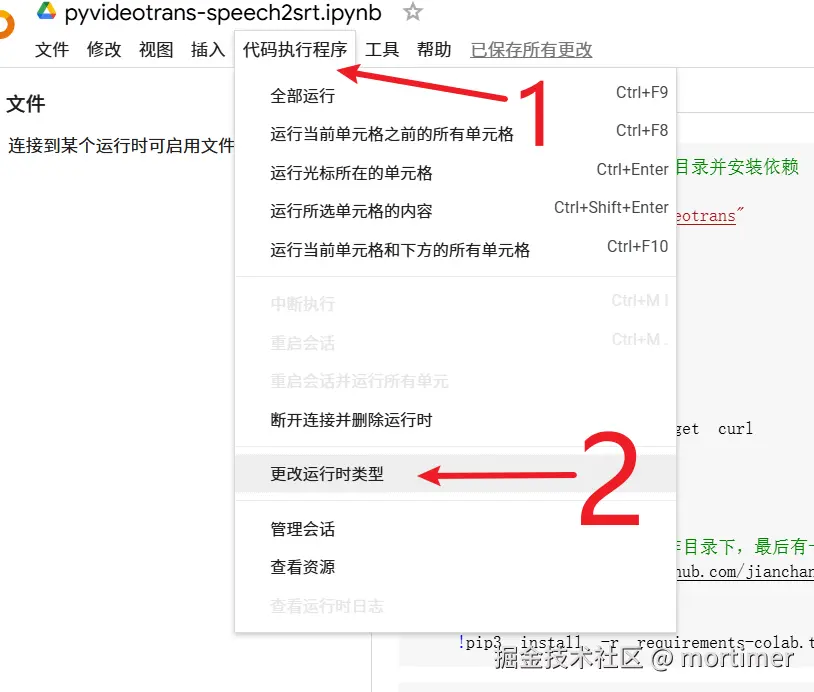
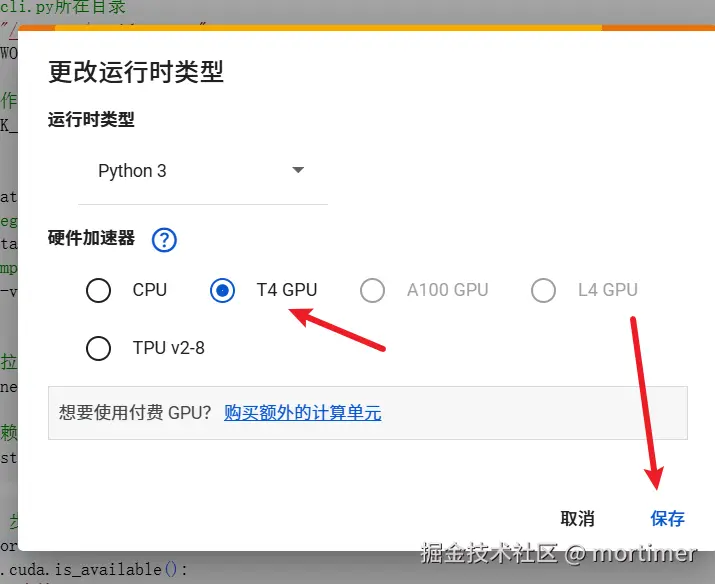
保存完毕即可,如果弹出对话框,一律选择 允许、同意等。
使用很简单,共分为三步
1. 拉取源码并安装环境
找到第一个代码块(带有播放按钮的灰色区域),点击播放按钮执行代码。 这段代码会自动下载并安装 pyvideotrans 以及它所需要的其他软件。
等待代码执行完成,你会看到播放按钮变成一个勾号。 过程中可能出现红色错误提示,可以忽略。
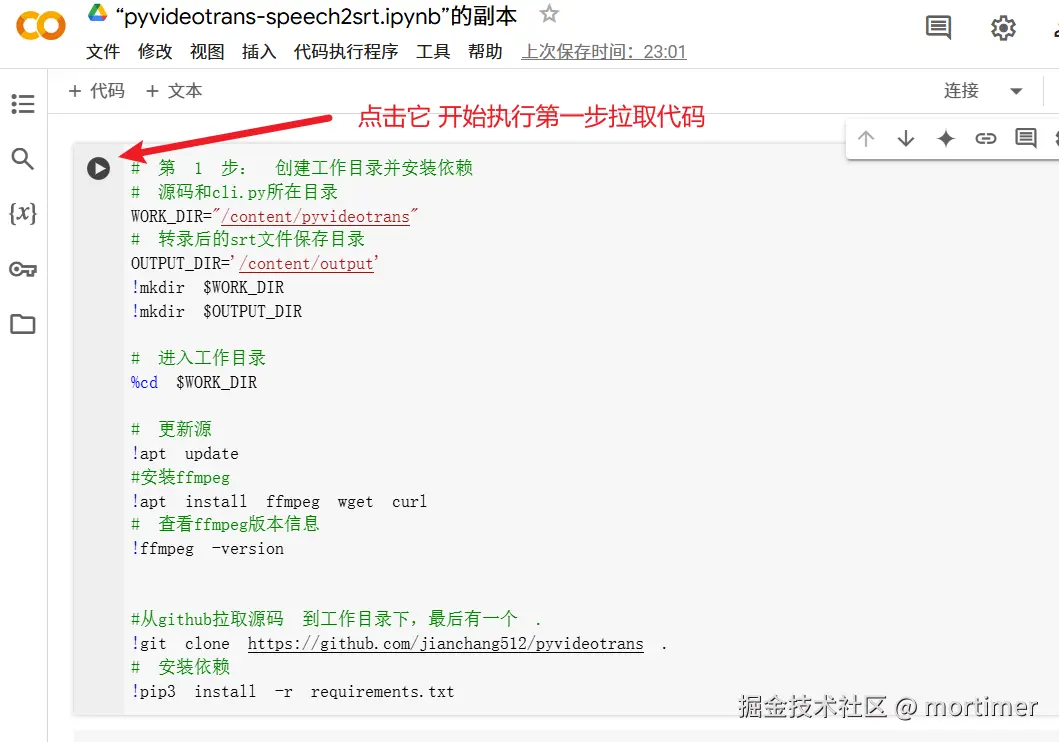
2. 检查 GPU/TPU 是否可用
运行第二个代码块,确认 GPU/TPU 是否连接成功。如果输出结果显示支持 CUDA,则表示连接成功。 如果没有连接成功,请返回重新检查是否连接到 GPU/TPU
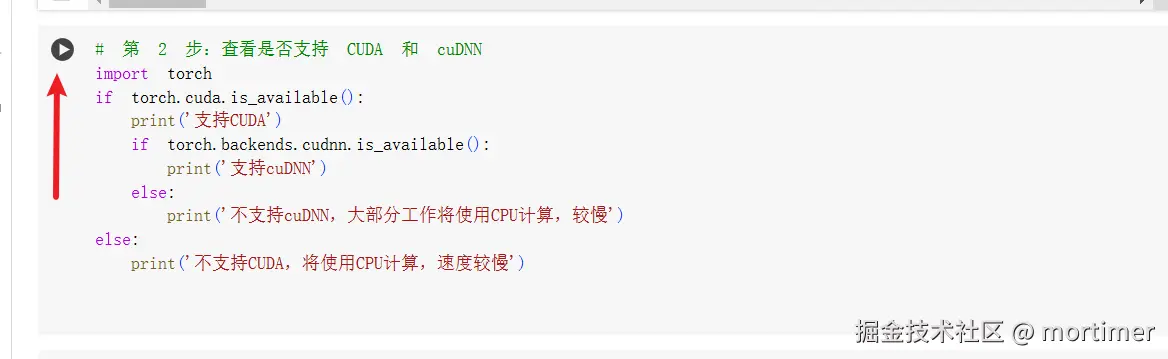
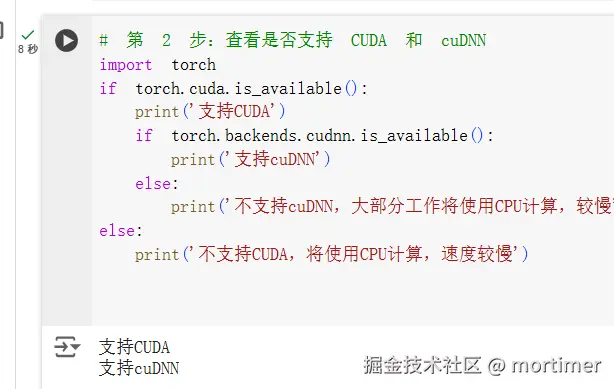
3. 上传音视频并执行转录
- 上传文件: 点击 Colab 界面左侧的文件图标,打开文件浏览器。
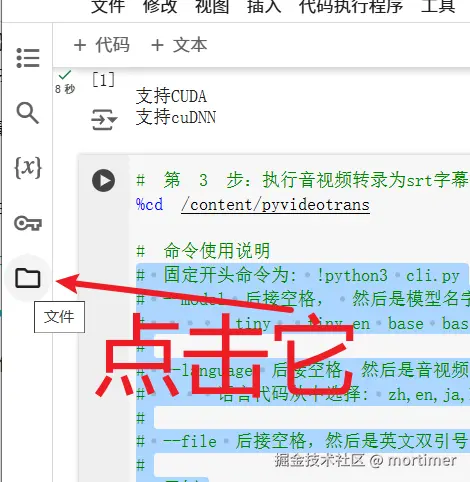
将你的音视频文件从电脑直接拖拽到文件浏览器空白处即可上传。
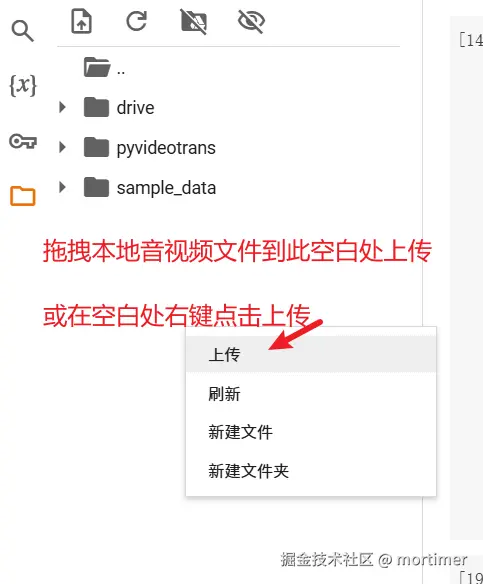
复制文件路径: 上传完成后,在文件名上右键点击,选择“复制路径”,获取文件的完整路径(例如:
/content/你的文件名.mp4)。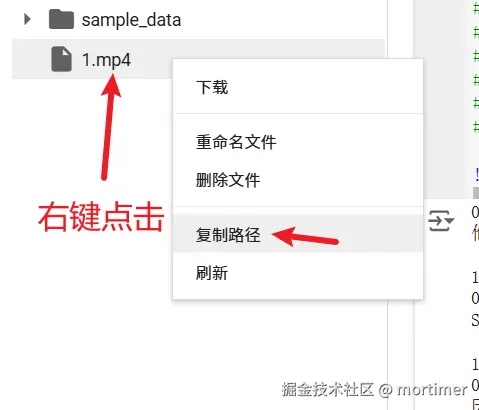
执行命令
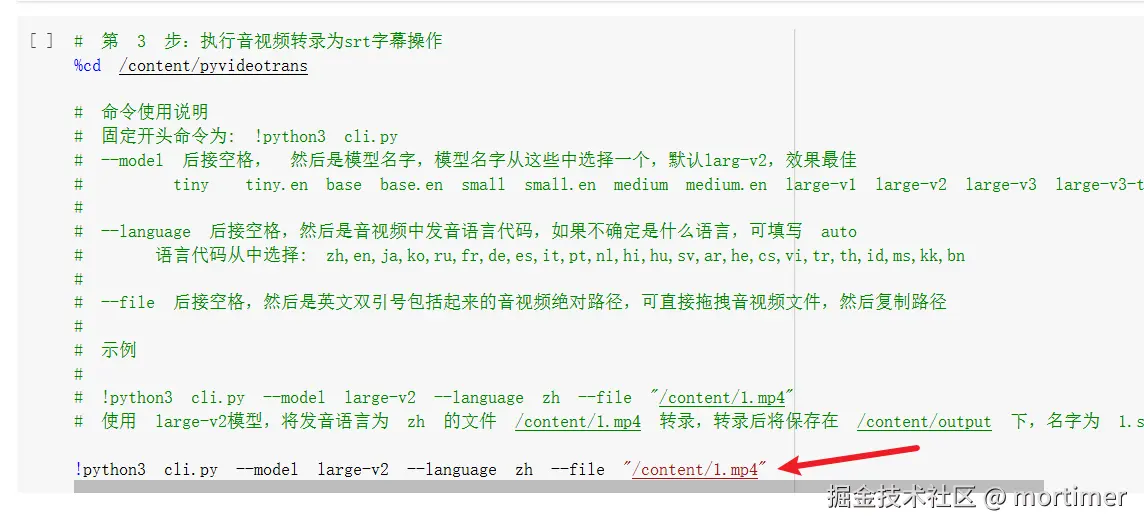
以下方命令为例,
!python3 cli.py --model large-v2 --language zh --file "/content/1.mp4"
!python3 cli.py这是固定开头命令,包括感叹号不可缺少
cli.py后边可以接控制参数, 例如使用哪个模型、音视频是什么发音语言、使用GPU还是cpu、从哪里找到要转录的音视频文件等。其中只有音视频文件地址是必须传递的,其他都可以无需传递,使用默认值。
假如你的视频名字为 1.mp4,上传后复制路径,在粘贴路径时注意两侧使用英文双引号括起来,以防止名字中有空格导致出错。
!python3 cli.py --file "在此粘贴复制的路径" 粘贴替换后为 !python3 cli.py --file "/content/1.mp4"
接着点击执行按钮,等待结束就好了,所需模型会自动加载,下载速度很快
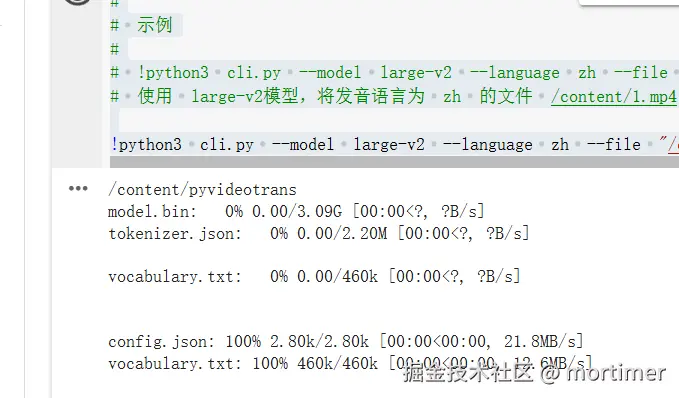
默认模型是
large-v2, 如果想改为 large-v3模型怎么办呢,执行如下命令
!python3 cli.py --model large-v3 --file "粘贴复制的路径"如果还想设置语言为中文呢。
!python3 cli.py --model large-v3 --language zh --file "粘贴复制的路径"
转录结果在哪里找到
开始执行后,你会发现左侧文件夹列表会出现一个 output 文件夹,所有转录结果均在此处,以原始音视频名字命名
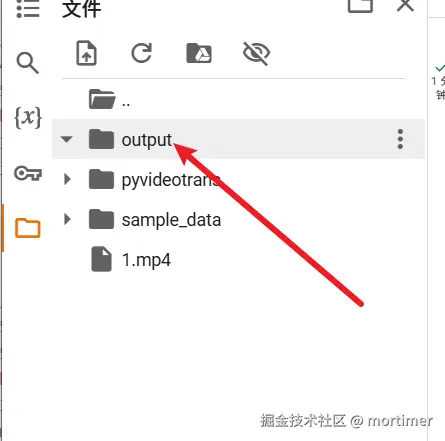
在output名字上单击,可查看其内的所有文件,在某个文件上右键,点击下载,即可下载到本地电脑
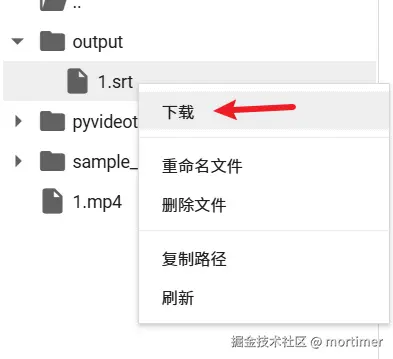
注意事项
- 魔法上网魔法上网
- 上传的文件和生成后的srt,只是临时保存在colab里,当连接断开或达到colab免费时限时,文件会自动删除,包括拉取的所有源码、安装的所有依赖都会删除,所以请及时下载生成的结果。
- 当再次打开colab时,或连接断开再次连接时,需要重新从第一步开始执行。
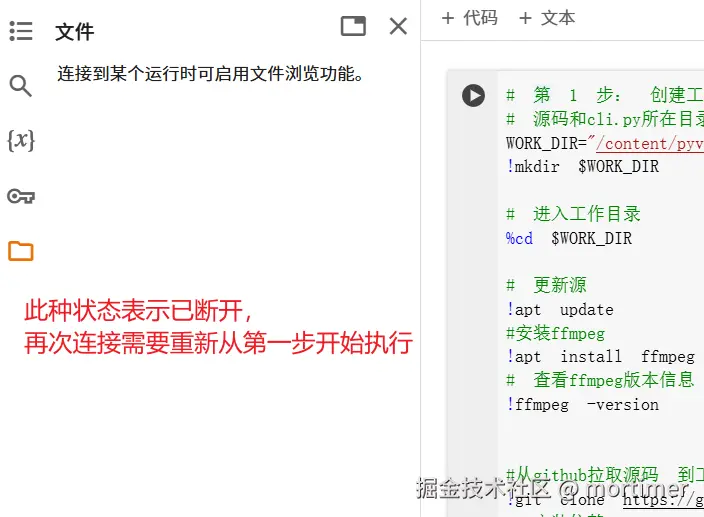 4. 关闭了浏览器,下次从哪里再找到。
4. 关闭了浏览器,下次从哪里再找到。
打开该地址 https://colab.research.google.com/
点击上次使用的名字
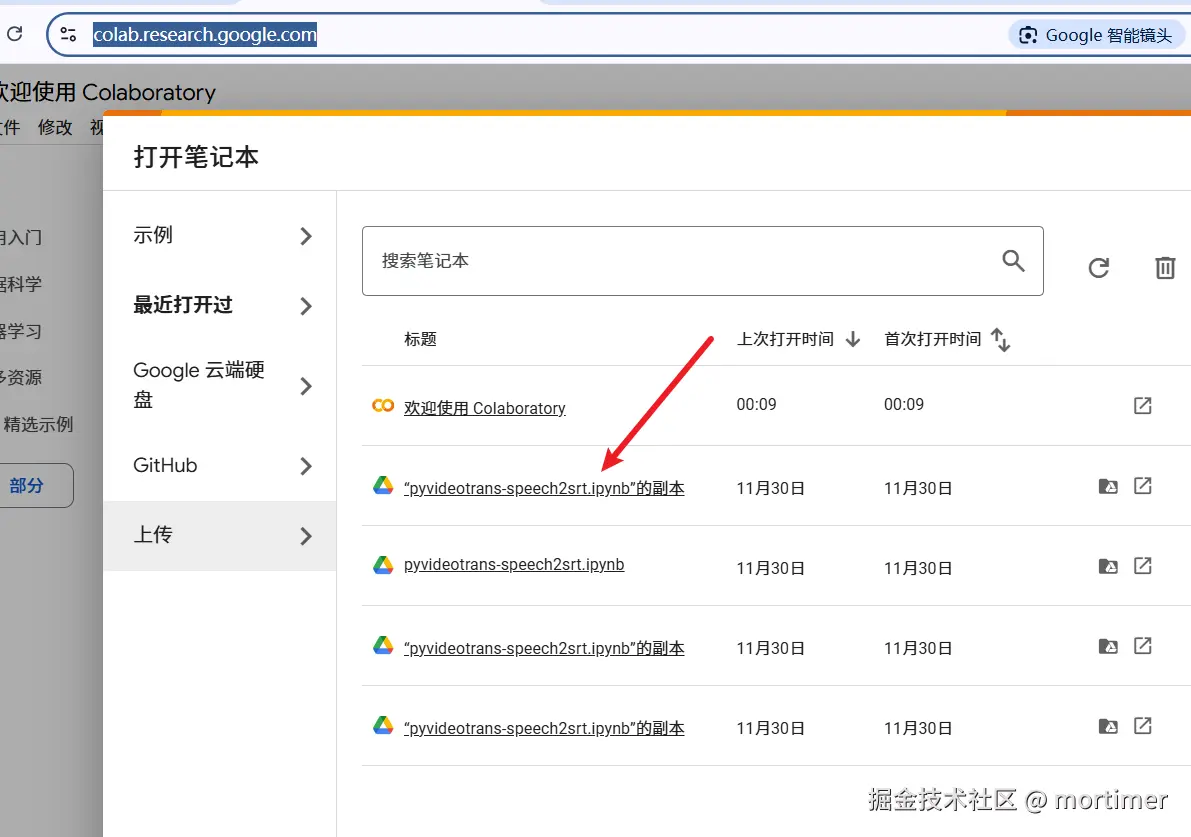
- 如上图,名字不好记,怎么修改